Predefined Kits
Process Objective#
Predefined Kits enables users to manage and build kits containing a collection of items (assets, licenses, etc).
Overview#
Predefined Kits let you quickly check out a collection of items (assets, licenses, etc) to a user. This can be helpful when your onboarding process is consistent across many users and all users receive the same items.
Features and Functionality#
Here is the Predefined Kits interface:
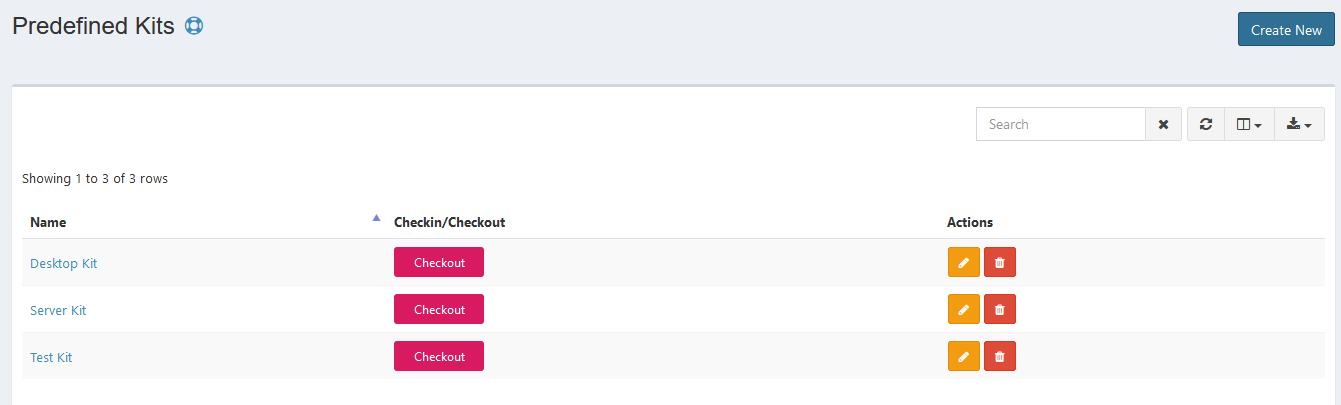
Create New Predefined Kits#
You can create new predefined kit.
STEPS
- Press the Create New button on the top right corner of the tab.
Here is the Create Predefined Kit interface:
Enter name.
- Click Save button to finish your record.
- Click Cancel button to cancel your record.
- Click Back button to go back to the previous page.
Update Predefined Kits#
You can update your predefined kit name and append asset models to build your kit.
STEPS
- Click the update button in action column.
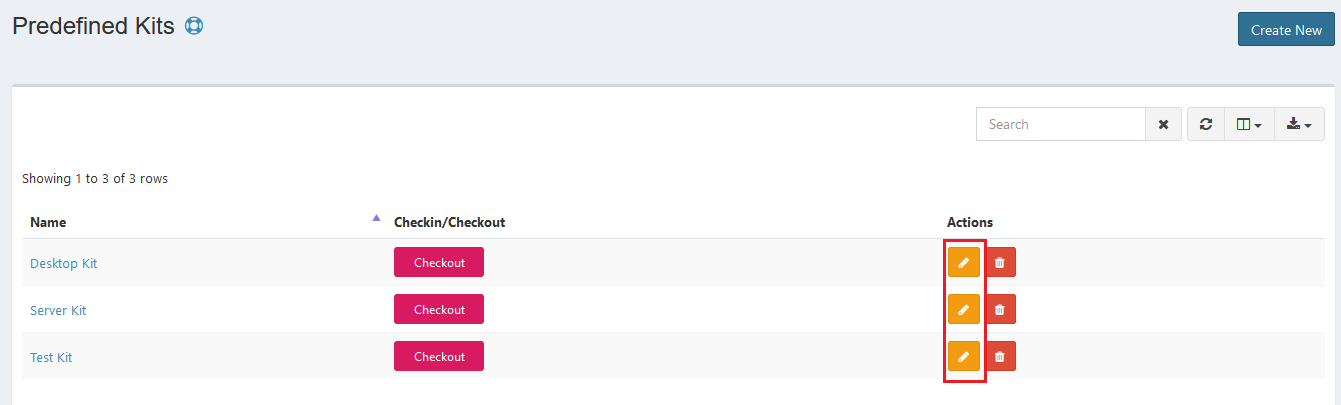
Here is the Update Predefined Kit interface:
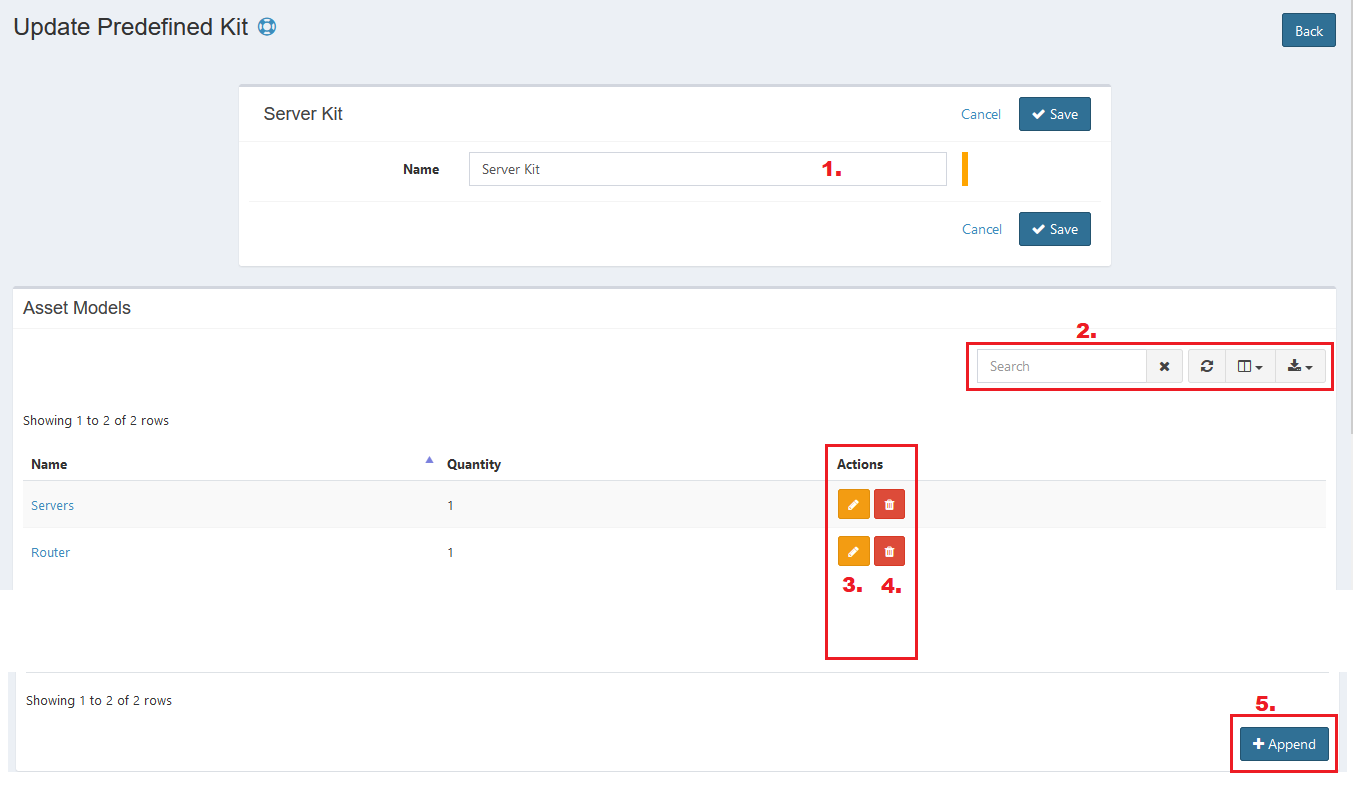
- Enter new name if you want to update it.
- This box have the same function with the main page.
- Click update button to update appended model.
Here is the Update appended model interface:
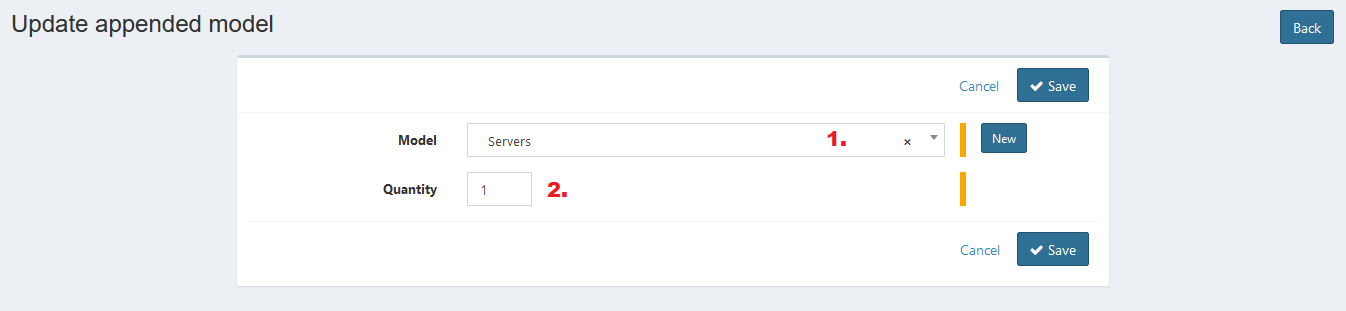
- Select model.
- Enter quantity.
- Click the delete button to delete appended model.
- Click Append button to append model to predefined kit.
- Select model.
- Enter quantity.
- Click Save button to save model and Cancel button to cancel or exit.
- Click Save button to finish your update.
- Click Cancel button to cancel your update.
- Click Back button to go back to the previous page.
Export#
You can export predefined kits records to CSV, MS-Excel, MS-Word, TXT, JSON, XML, and PDF by clicking the export icon, then select export format.
Set Column to Display#
There are 3 columns in predefined kits tab. You can select what columns to display here by clicking the column icon, then checklist the columns.
Refresh#
Click the refresh icon, and your record will be refreshed.
Search Predefined Kits#
You can search your predefined kits record by typing in search field beside refresh icon. The system will automatically show the result. Click the close icon next to search field to cancel your search.
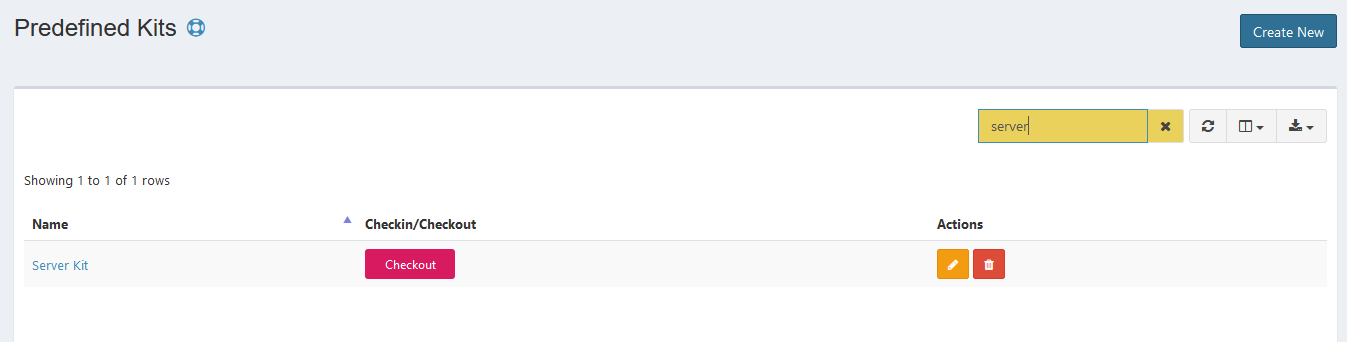
Delete Predefined Kits#
You can delete predefined kits record by simply clicking the delete icon in action column.
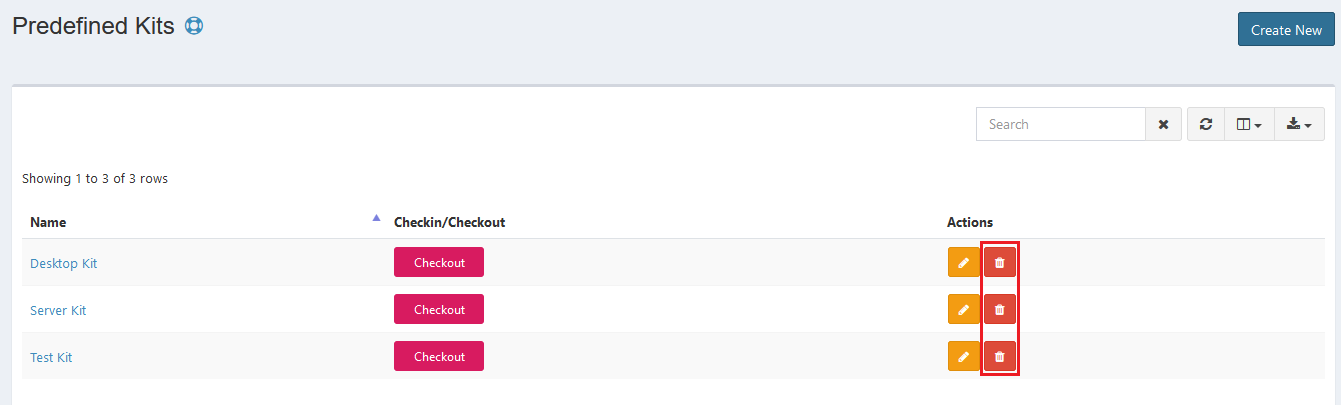
Checkout Predefined Kits#
You can checkout predefined kit items to users.
STEPS
- Click the Checkout button in checkin/checkout column.
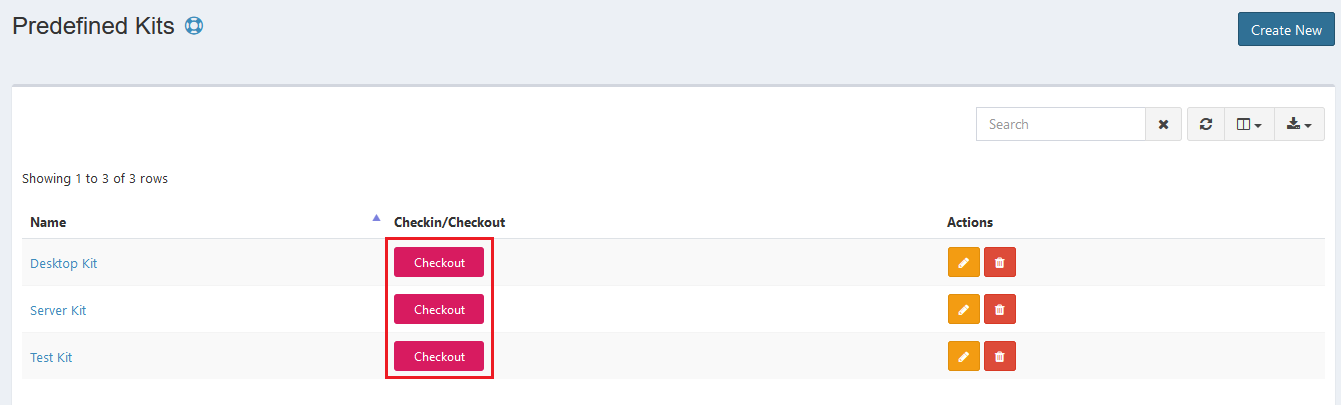
Here is the Checkout Kit interface:

- Select a user. You can also add new user by clicking the New button beside the field.
- Set checkout date.
- Set expected checkin date.
- Enter notes.
- Click Checkout button to finish.
- Click Cancel button to cancel checkout.
The checkouted asset information will be displayed:

Error Message#
- This is required field.
To save the record, you must fill the required field.
- Error: User [:id] does not exist.
This error messages will appear when you checkout predefined kit with blank user field. You must select a user.
- Error: There are not enough available assets for Router to checkout. 1 are required.
This error messages will appear when the number of asset needed in certain appended model is not enough to checkout the kit. You can create more asset in that model, or decrease the quantity of needed asset for that kit.
Confirmation Messages#
- Are you sure you wish to delete Predefined Kit Name?
This confirmation message will appear when you click the delete button. Click Yes button to continue or click Cancel button to cancel.