Accessories
Process Objective#
Accessories enables you to manage accessories records and checkout them to users.
Overview#
Accessories are anything you issue to users but that do not have a serial number (or you do not care about tracking them uniquely). For example, computer mice or keyboards.
Features and Functionality#
Here is the Accessories interface:
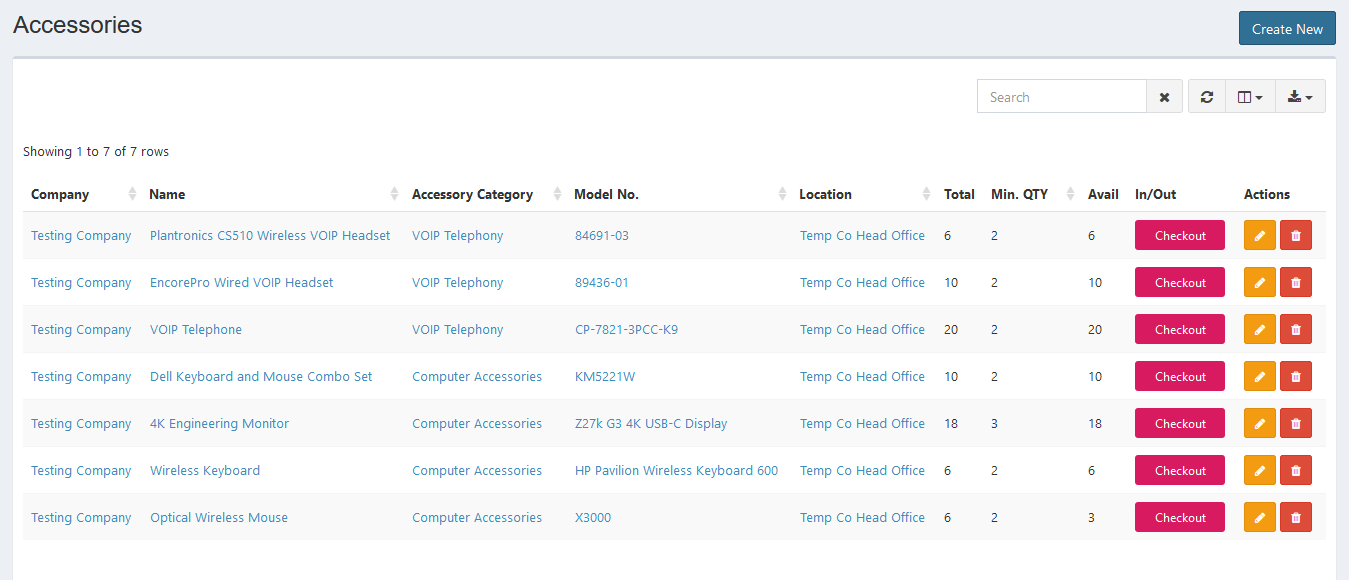
Create New Accessories#
You can create new accessories.
STEPS
- Press the Create New button on the top right corner of the tab.
Here is the Create Accessory interface:
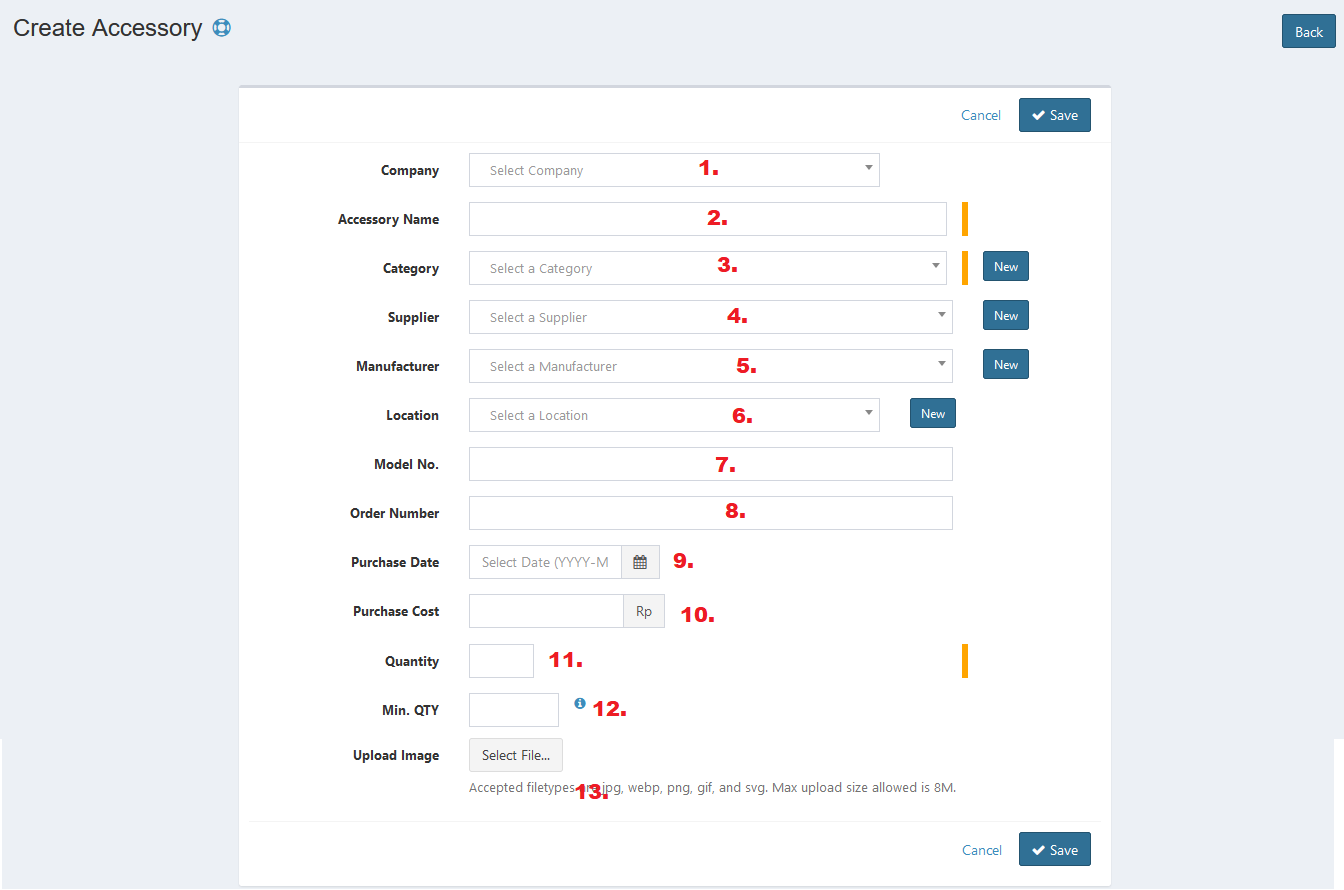
- Select company.
- Enter accessory name.
- Select category. You can also create new category by clicking the New button beside the field.
- Select supplier. You can also create new supplier by clicking the New button beside the field.
- Select manufacturer. You can also create new manufacturer by clicking the New button beside the field.
- Enter location. You can also create new location by clicking the New button beside the field.
- Enter model no.
- Set purchase date.
- Enter purchase cost.
- Enter quantity.
- Enter minimum quantity. This is the minimum number of items that should be available before an alert gets triggered.
- Upload image. Click the Select Image button, then select the images you want to upload from your local. See the instruction before uploading.
- Click Save button to finish your record.
- Click Cancel button to cancel your record.
- Click Back button to go back to the previous page.
Update Accessories#
You can update your accessories record by clicking the update button in action column. The steps are the same with create new accessory.
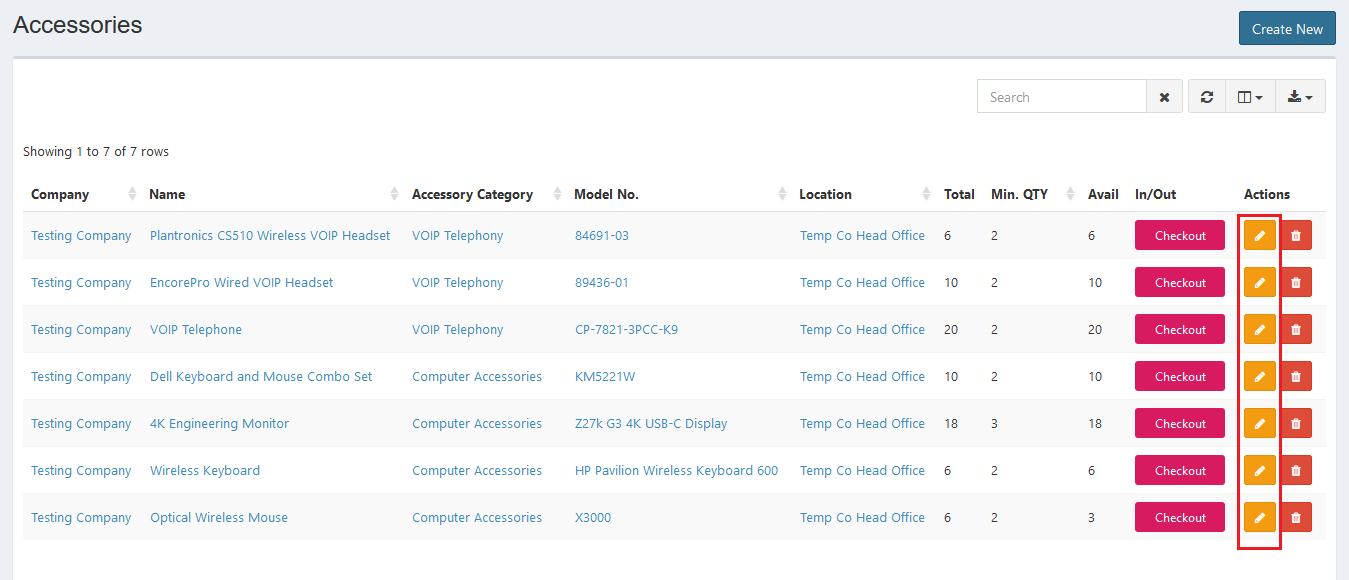
Export#
You can export accessories records to CSV, MS-Excel, MS-Word, TXT, JSON, XML, and PDF by clicking the export icon, then select export format.
Set Column to Display#
There are 16 columns in accessories tab. You can select what columns to display here by clicking the column icon, then checklist the columns.
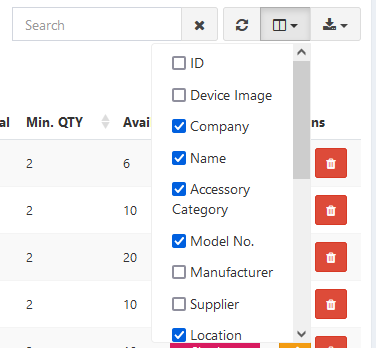
Refresh#
Click the refresh icon, and your record will be refreshed.
Search Accessories#
You can search your accessories record by typing in search field beside refresh icon. The system will automatically show the result. Click the close icon next to search field to cancel your search.
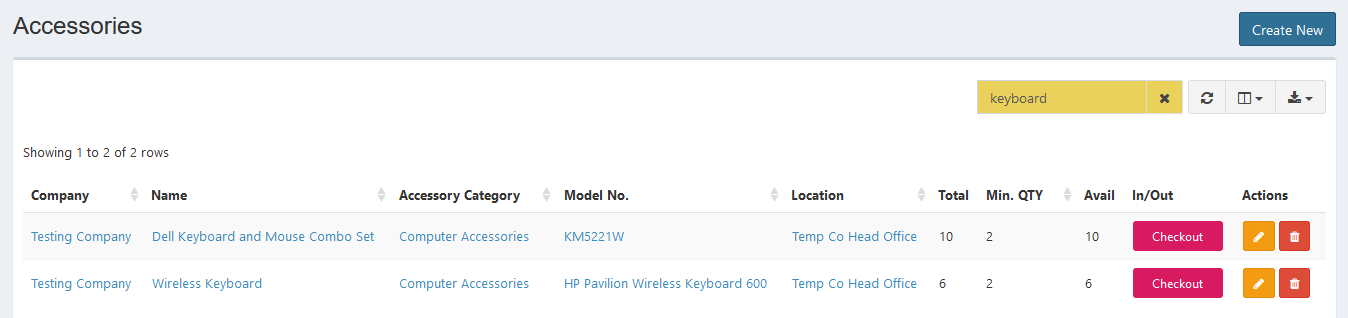
Delete Accessories#
You can delete accessories record by simply clicking the delete icon in action column.
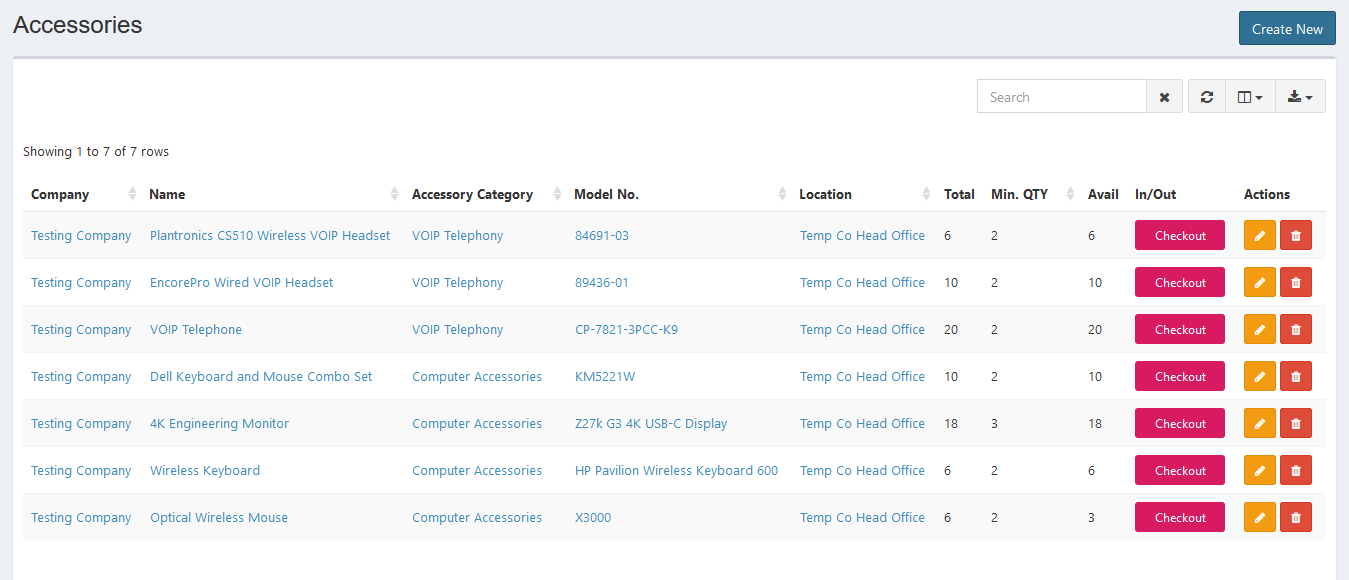
Checkout Accessories#
You can checkout accessories item to users.
STEPS
- Click the Checkout button in in/out column.
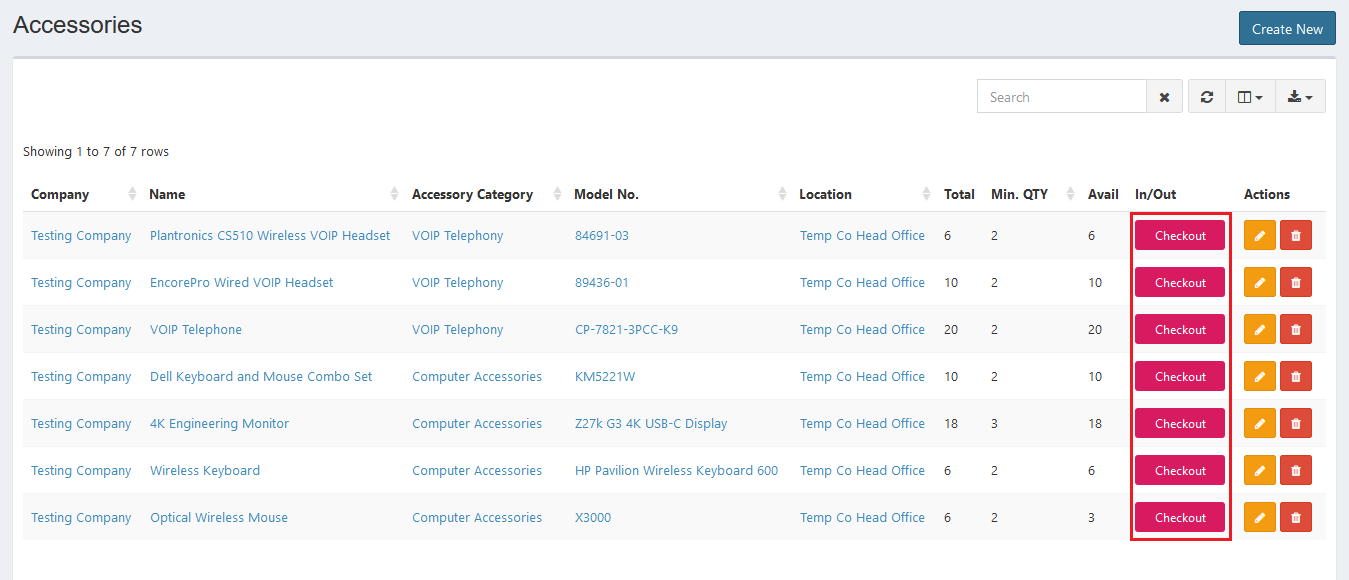
Here is the Checkout Accessory interface:
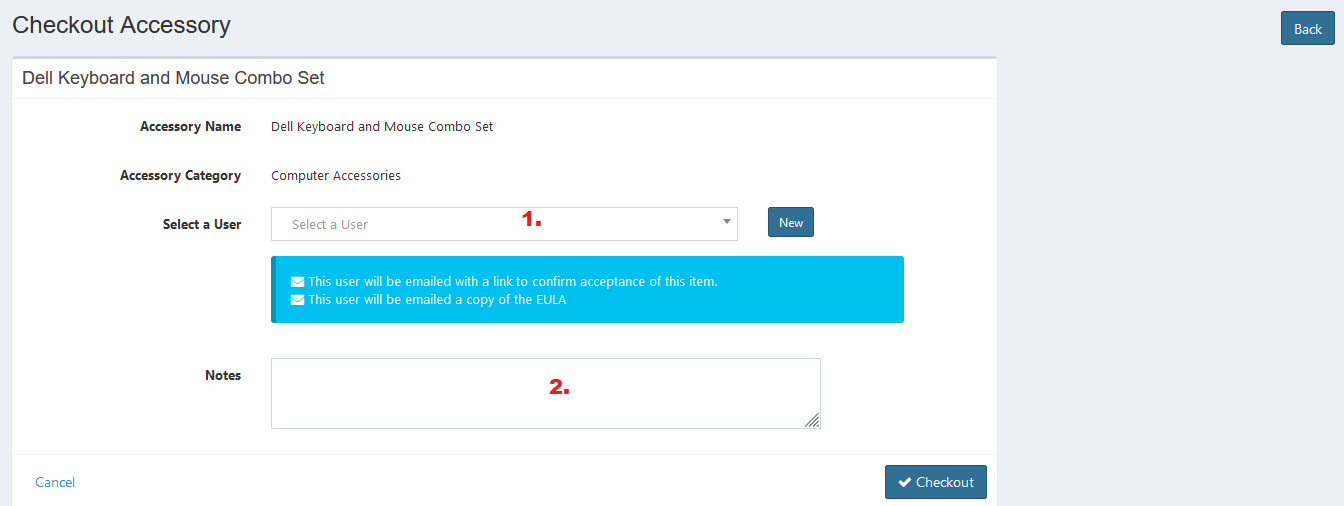
- Select a user.
- Enter notes.
- Click Checkout button to finish.
- Click Cancel button to cancel checkout.
Checkin Accessories#
You can set the schedule to checkin the accessories item from user.
STEPS
- Open the view user page, then click the accessories tab. Click the Checkin button in action column.
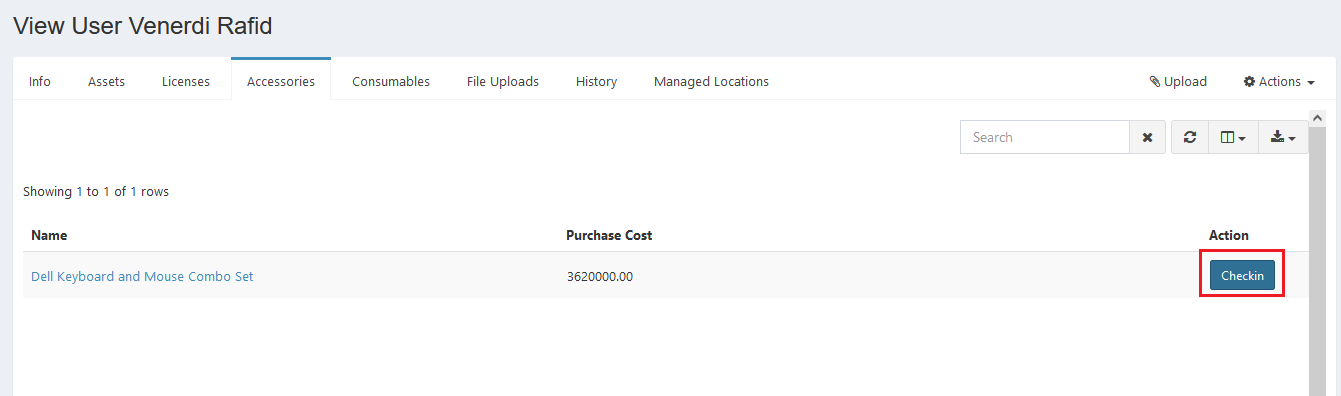
Here is the Checkin Accessory interface:
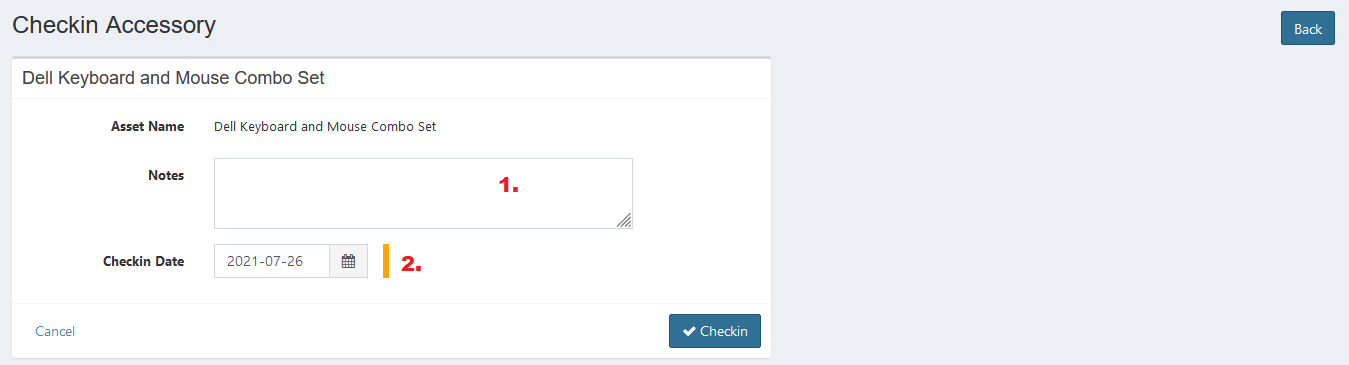
- Enter notes.
- Set checkin date.
- Click Checkin button to finish.
- Click Cancel button to cancel checkin.
Error Message#
- This is required field.
To save the record, you must fill the required field.
- Accepted filetypes are jpg, webp, png, gif, and svg. Max upload size allowed is 8M. Upload is file size MB.